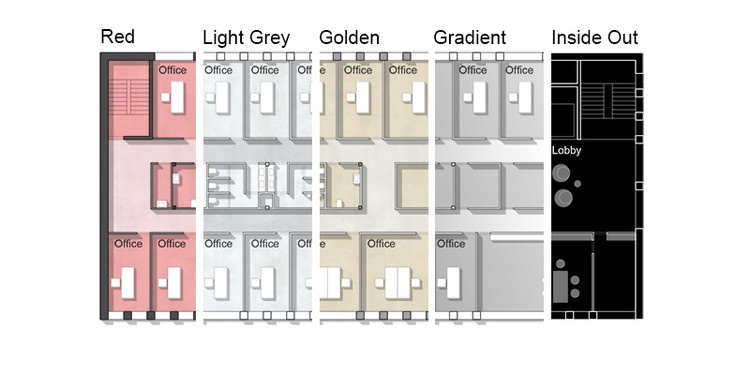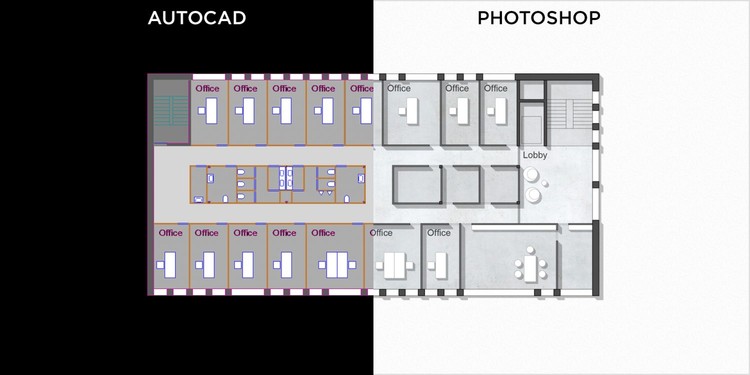
Este artigo foi originalmente publicado por RenderPlan como "How to Render an AutoCAD Floor Plan with Photoshop."
Humanizar as plantas do seu projeto no Photoshop é fundamental para uma comunicação eficiente de suas ideias para os clientes, como também para convencer o juri de um concurso a escolher o seu projeto como vencedor. Quando seus projetos são publicados em livros, sites ou em apresentações públicas, a qualidade de representação de suas plantas é o seu cartão de visita para futuros clientes e para o público que se interessa pela sua atividade profissional. A seguir vamos apresentar algumas ideias passo à passo.
1. Organizando seu desenho no AutoCAD
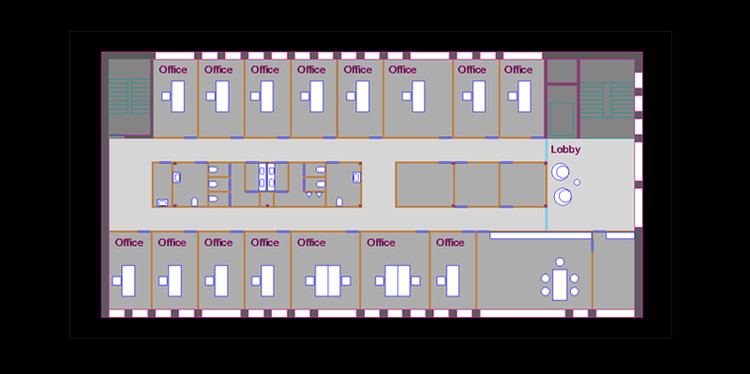
Neste artigo, abordaremos as principais etapas de como exportar uma planta do AutoCAD e renderizá-lo com o Adobe Photoshop. A ideia é criar plantas visualmente agradáveis que não estejam demasiado sobrecarregadas com cores e texturas. Para acelerar seu fluxo de trabalho, você já deve estruturar seu desenho CAD de uma maneira que o ajude a ser mais rápido no Photoshop depois.
O gráfico acima mostra a representação usual de uma planta simples de escritório no AutoCAD logo antes de exportar. Algumas coisas importantes que você deve levar em conta quando prepara seu arquivo AutoCAD DWG:
1.1 Organize seu desenho em diferentes layers
Isto pode não ser nenhuma surpresa, mas é fundamental que você o faça para que possa exportar diferentes partes do seu desenho em PDF separadamente.
1.2. Use hatch sólido para preencher partes de sua planta
Como você pode ver na planta de AutoCAD acima, algumas partes do desenho estão preenchidas com hatch sólido em layers específicos:
- Paredes de concreto
- Paredes simples
- Escadas
- Salas
- Corredores
- Hatch de fundo
- Quaisquer outros ítens que você queira selecionar separadamente no Photoshop depois
1.3. Crie uma aba de layout para cada elemento que você queira exportar separadamente
Você deve criar layouts de mesmo tamanho e escala para cada item do desenho que deseja exportar. Em cada um deles, você deve deixar visível apenas ao layer que deseja exportar. Congele todos os outros. Com a função "Publicar" do AutoCAD, você pode exportar todas as janelas de layout criadas para arquivos PDF de uma só vez. As dimensões de sua folha de layout será o tamanho do arquivo Photoshop mais tarde. Veja o gráfico abaixo, que mostra os diferentes layouts criados no AutoCAD para exportar o desenho para arquivos PDF separados.

2. Exportando sua planta DWG para arquivos PDF
Terminou de preparar sua planta em CAD conforme explicado acima? Ótimo, agora você pode avançar para o próximo passo:
2.1 Exporte sua planta em múltiplos arquivos PDF
Por que múltiplos? Eles são necessários para organizar seu arquivo Photoshop PSD em elementos que você possa renderizar na sua planta. Por isso, você deve exportar os layers separadamente de seu arquivo DWG congelando todos os outros e utilizando o layout criado para cada elemento. Aqui foram exportados 10 arquivos PDF diferentes para este estudo de caso. Parece muito, mas você vai economizar muito mais tempo depois quando estiver editando as imagens.
2.2 Abra seus arquivos PDF no Photoshop com 200 dpi
Quando for abrir seus arquivos PDF exportados com o Photoshop, aparecerá uma tela pop-up perguntando com quantos pixels deseja abrir o arquivo. A ideia é utilizar sempre 200 dpi para que seja possível imprimir em alta qualidade mantendo os arquivos não tão pesados. Se você trabalha em um Mac ou em um bom PC e deseja uma qualidade ainda maior, para uma publicação impressa de alta qualidade por exemplo, com 300 dpi a resolução será ainda melhor. Mas não há porque ir além disso, seu arquivo trará mais problemas do que benefícios para você e para sua máquina.
2.3. Carregue todos os PDFs em um único arquivo PSD
Com seus 10 arquivos PDF abertos no Photoshop, o próximo passo é transformar cada um deles em um layer de um mesmo arquivo. Como todos os documentos têm exatamente o mesmo tamanho de imagem, você pode simplesmente duplicar os layers de um arquivo principal clicando com o botão direito do mouse no layer selecionando todos os elementos do arquivo. Uma forma de nomear seu arquivo mestre pode ser "Linhas.pdf". Depois disso, você deve salvar esse arquivo em formato PSD e fechar todos os outros. O gráfico a seguir mostra o arquivo PSD organizado em layers e como classificação-los antes da edição.
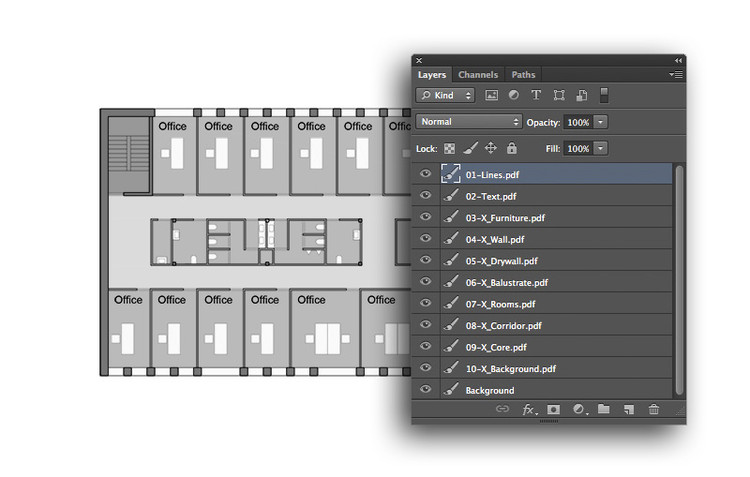
3. Humanizado sua planta no Photoshop
Agora está chegando à parte mais divertida. Você organizou seus arquivos base em PDF em um arquivo Photoshop PSD. Com isso estamos prontos para adicionar cores e texturas para que sua planta fique perfeita para uma publicação de alta qualidade.
3.1 Adicionando texturas e cores
Há, naturalmente, muitas maneiras de adicionar cores e texturas com o Photoshop. Mas agora você pode fazê-lo realmente de forma mais rápida. Por quê? Porque agora você pode selecionar cada elemento separadamente, como as paredes, o piso ou os móveis. Para alterar a cor do piso por exemplo, acesse sua lista de layers e clique duas vezes no item que deseja editar. A seguinte janela aparecerá:
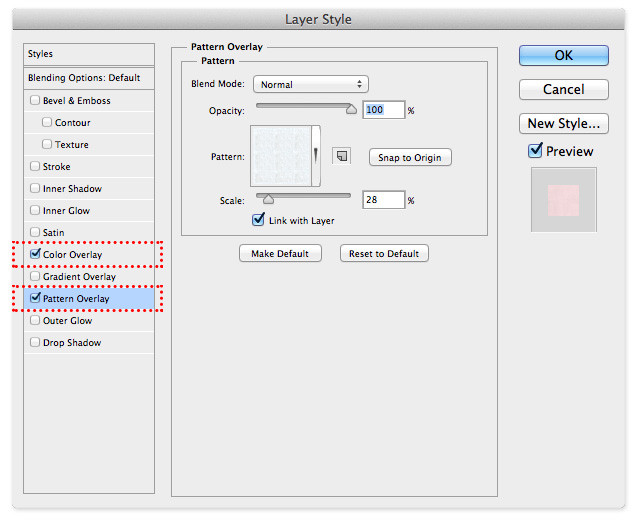
Para criar um fundo sutil e abstrato, você pode utilizar textura de concreto sobrepondo ao seu layer. Se você não possui uma biblioteca de texturas, pode encontrar uma variedade delas no site cgtextures.com. Para criar este tom vermelho, é só sobrepor uma camada de cor e utilizar o modo de mistura em "multiplicação" e uma opacidade de 30% para as salas de escritórios. Os corredores estão com 10% de opacidade. Os layers ficarão assim:
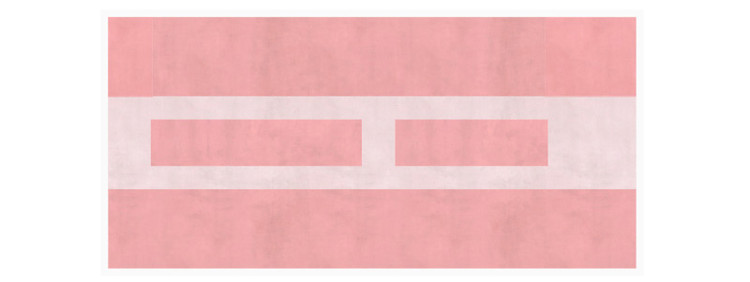
Aqui está a lista dos layers da planta PSD com as configurações utilizadas para criar o efeito da imagem abaixo:
- Layer "Lines": Multiplicação, Opacidade 75%
- Layer "Text": Multiplicação, Opacidade 75%
- Preenchimento do Layer "Furniture": Efeito do Layer > Sobreposição de Cor: Branco, RGB 255/255/255
- Preenchimento do Layer "Concrete Wall": Efeito do Layer > Sobreposição de Cor: Preto, RGB 0/0/0, Opacidade 70%
- Preenchimento do Layer "Dry Wall": Efeito do Layer > Sobreposição de Cor: Preto, RGB 0/0/0, Opacidade 50%
- Preenchimento do Layer "Balustrade": Efeito do Layer > Sobreposição de Cor: Branco, RGB 255/255/255
- Preenchimento do Layer "Stair Case ": Efeito do Layer > Sobreposição de Cor: Vermelho RGB 255/0/0, Opacidade 30%; Efeito do Layer > Sobreposição de Padrão: Textura de Concreto
- Preenchimento do Layer "Room": Efeito do Layer > Sobreposição de Cor: Vermelho RGB 255/0/0, Opacidade 30%; Efeito do Layer > Sobreposição de Padrão: Textura de Concreto
- Preenchimento do Layer "Corridor": Efeito do Layer > Sobreposição de Cor: Vermelho RGB 255/0/0, Opacidade 10%; Efeito do Layer > Sobreposição de Padrão: Textura de Concreto
- Preenchimento do Layer "Background": Somente preenchimento branco
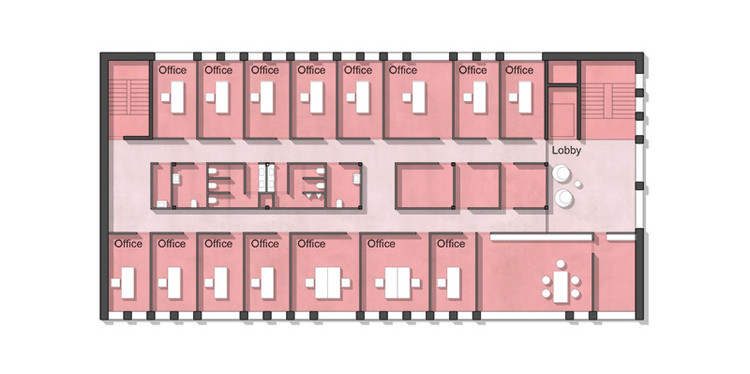
A ordem de sobreposição dos layers é a mesma da organização da lista na janela do arquivo PSD. Veja o resultado dessas simples configurações abaixo. Esta é a sua planta final. A única coisa que ainda falta fazer é criar as sombras!
3.2 Criando sombras na sua planta
Ainda faltam as sombras, depois disso sua planta parecerá mais real. As sombras são excelentes para entender os diferentes espaços, alturas e profundidades do projeto. É possível desenhar as sombras ainda no AutoCAD e exportá-las em um único arquivo PDF, como o método explicado acima. Você pode então importá-la facilmente em um layer e carregá-lo acima de todos os outros. Preencha o layer de sombra com cor preta, defina a camada em multiplicação e utilize de 15 a 25% de opacidade. E isso é tudo, sua planta estará pronta.
Outra opção é criá-la no Photoshop em um novo layer com a ferramenta retângulo (U) e o balde de tinta para preenchê-la de preto. Com o AutoCAD é possível ter mais precisão além de rapidez, mas isso depende de você, é claro.
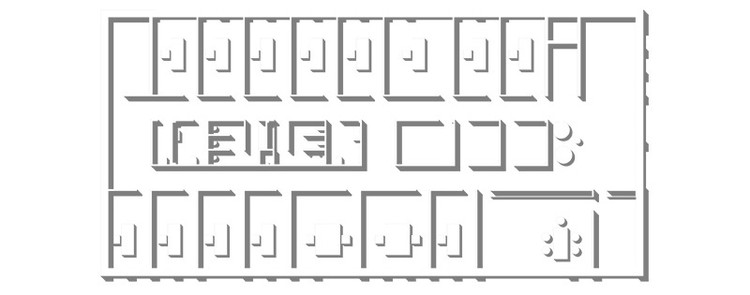
3.3 Escolha o estilo gráfico que você quiser
Depois de finalizar todas as etapas descritas acima, você acabou de criar um arquivo PSD com o qual você pode editar facilmente mudando os estilos da planta para exportar diferentes opções. Mudando os efeitos do layer, é possível criar os seguintes estilos de apresentação que podem ser vistos na imagem abaixo. Você pode fazer o mesmo caso não goste muito de vermelho.
Publicado originalmente em 03 de novembro de 2017.