
Pode ser que ele não seja o software mais empolgante para um arquiteto, mas o Microsoft Excel é uma poderosa ferramenta que pode nos ajudar nas tarefas menos glamourosas do nosso trabalho. Se você aprende a utilizá-lo corretamente, ele pode ajudar a resolver algumas tarefas maçantes de modo muito mais rápido. Neste post publicado originalmente por ArchSmarter, Michael Kilkelly faz um breve resumo das fórmulas básicas que todo o arquiteto deveria saber, acompanhado por uma breve explicação de como utilizar cada uma.
Excel é mais do que um papel quadriculado digital. Ele é uma ferramenta muito útil para a análise e cálculo de dados. Entretanto, para utilizá-lo da maneira mais eficiente é necessário saber algumas fórmulas.
Se você for como eu, começou a utilizar o Excel como uma ferramenta para criar tabelas de dados de programas de construção ou listas de planejamentos - nada muito complexo. Muito texto e alguns números. Às vezes, quando queria ousar, acrescentava uma fórmula ou outra para somar ou diminuir algumas células, mas isso era tudo.
Eu sabia que estava utilizando somente 10% da capacidade do software, mas não tinha certeza de quais seriam as outras coisas que eu poderia fazer ou como acessar estas outras funções. Sabia que o programa poderia ser operado com base em funções, mas elas me pareciam muito confusas. Além disso, eu era um arquiteto, não um contador.

Até que um dia tive que enfrentar um problema numérico e compreendi o verdadeiro potencial do Excel. Precisava analisar as áreas úteis de um grande projeto de uso misto no qual eu estava trabalhando. Estávamos recebendo diferentes números de superfícies úteis dos clientes e como ninguém gosta de perder nenhum metro quadrado, foi necessário rever profundamente os dados para averiguar o que estava acontecendo.
Então, arregacei as mangas, respirei fundo e mergulhei no mundo das fórmulas do Excel. Algumas horas mais tarde, obtive uma folha de cálculo clara e concisa que calculava com precisão a superfície útil do projeto. Utilizando fórmulas que eu havia construído, poderíamos rapidamente apresentar diferentes cenários para os nossos clientes. Esta folha de cálculo terminou sendo uma ferramenta muito útil durante a etapa de projeto.
Fórmulas do Excel para iniciantes
Inserir uma fórmula em uma célula é muito fácil. Basta digitar o símbolo de igual (=) seguido da fórmula. Pode-se clicar no ícone "fórmulas" para abrir a janela "inserir função".
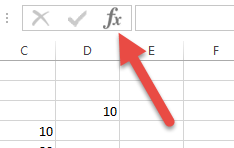
Também é possível acessar todas as funções do Excel através do menu "fórmulas". Todas as fórmulas são agrupadas por categorias. Clique na categoria que for necessária e a seguir selecione a fórmula que quer utilizar. Em seguida, o programa abrirá uma janela para inserir os parâmetros da fórmula.
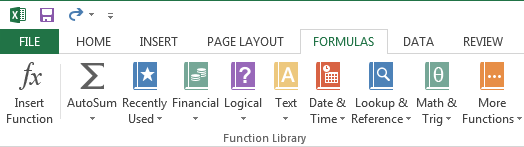
Qual é a melhor forma de aprender as fórmulas do Excel? Sou um grande entusiasta da auto-aprendizagem. Pegue uma folha de cálculo que você criou e veja como seria possível melhorá-la através de fórmulas. Não tem certeza de quais usar? Aqui está a minha lista das 12 fórmulas do Excel que todo o arquiteto deveria saber.
1. SUM (SOMA)
Soma todos os valores selecionados. Este intervalo pode ser uma só coluna ou várias. Inclusive é possível especificar células individuais utilizando uma vírgula para separar os valores.
=SUM(A5:A25)
2. IF (SE)
Emite um valor se uma condição é verdadeira e outra se a condição é falsa. Esta fórmula é muito útil para obter uma visão geral rápida dos dados. Também é possível utilizar o E ou OU dentro da instrução SE para construir uma lógica mais complexa.
=IF(A2>B2, “NEED AREA”, “AREA OK”)
3. SUMIF (SOMAR.SE)
Realiza a função SOMAR somente nos casos que sejam cumpridos certos critérios. Utilize SUMIF para especificar vários critérios.
=SUMIF(A1:A7, “>0″)
=SUMIFS(A1:A7, A1:A7, “>100″, A1:A7, “<200″)
4. COUNT, COUNTA, COUNTBLANK (CONTAR, CONTAR.VAL, CONTAR.VAZIO)
Conta o número de elementos selecionados. COUNT somente conta números, não texto e nem células em branco. COUNTA conta células que não estão vazias. Isto inclui números, textos e outros tipos de dados. COUNTBLANK conta unicamente as células que estão vazias.
=COUNT(A5:A25)
=COUNTA(A5:A25)
=COUNTBLANK(A5:A25)
5. COUNTIF (CONT.SE)
Similar a CONTAR mas contará somente se forem cumpridos os critérios especificados. Utiliza-se CONTAR.SE para especificar vários critérios. Por exemplo, as residências que são maiores que 200 m2, porém menores que 500 m2.
=COUNTIF(A1:A8, “>100″)
=COUNTIFS(A1:A8, “>100″, A1:A8, “<200″)
6. AVERAGE (MÉDIA)
Calcula a média aritmética das células especificadas.
=AVERAGE(A5:A25)
7. MIN (MÍN)
Apresenta o menor número da gama de células especificadas. Isto poderia ser útil para encontrar a menor área em uma folha de cálculo de programação.
=MIN(A5:A25)
8. MAX (MÁXIMO)
Similar a MÍN mas esta fórmula apresenta o maior número de uma seleção de células.
=MAX(A5:A25)
9. VLOOKUP (PROCV)
Esta função ajuda faz com que o Excel funcione como um aplicativo que articula uma base de dados em vez de ser uma simples folha de cálculo. Com esta fórmula, é possível buscar valores baseados na sua relação com outros valores, estes podem estar em outra parte da folha de cálculo ou em um arquivo completamente diferente. Na fórmula, é necessário especificar o valor chave, a seleção de valores que deseja procurar e o número da coluna do valor que deseja receber. Ela é uma função um pouco difícil de ser utilizada, por isso, recomendo dar uma olhada neste guia passo a passo.
=VLOOKUP(B3,$A$17:$B$20,2)
10. ROUND (ARRED)
Arredonda um número a uma quantidade especificada de dígitos. Também é possível utilizar ARRED.PARA.CIMA e ARRED.PARA.BAIXO para especificar a forma de arredondar.
=ROUND(7.86, 1) results in 7.9
=ROUNDUP(7.23, 0) results in 8
=ROUNDDOWN(8.85, 1) results in 8.8
11. FLOOR and CEILING (ARRED.DEFEITO e ARRED.EXCESSO)
Estas duas funções arredondam um número para cima ou para baixo ao múltiplo mais próximo. Útil quando você precisa arredondar somas de dinheiro, por exemplo.
=FLOOR(A1, 10)
=CEILING(A2, 0.25)
12. CONCATENATE (CONCATENAR)
Utilize esta função para unir duas células. Ela é ideal para unir textos que estão em colunas separadas. Também é possível utilizar um signo (&) em vez de escrever CONCATENAR.
=CONCATENATE(B1, “, “, A1)
=A3& ” ” & B3
Mais algumas coisas sobre as fórmulas
Os intervalos com nomes são muito úteis para trabalhar com fórmulas. No lugar de escrever o intervalo de células (como A3: B4) você pode introduzir o nome (como "ÁreaNivel1"). Além disso, se o intervalo mudar, basta atualizá-lo uma vez no "Name Manager". Não é necessário atualizar cada fórmula.
É possível rever todas as fórmulas disponíveis no menu "Fórmulas" e clicar em um dos ícones na secção "Function Library". Todas as fórmulas estão organizadas por categorias. Do mesmo modo, pode-se clicar no botão "Insert funcion" para ver todas as funções disponíveis.
Você pode incluir uma fórmula em outra fórmula. Estes são conhecidos como "nesting function". No Excel 2013, é possível adicionar até 64 funções.
Copiar e colar fórmulas às vezes pode ser complicado. De forma pré-determinada, o Excel incrementará os intervalos de células ao colar uma fórmula. Às vezes isto é útil, especialmente se você está utilizando SOMA para somar uma fileira de valores. Entretanto, em alguns momentos, é necessário calcular células específicas. Para isto, utiliza-se um "$" antes da célula para designá-la como uma referência absoluta. Por exemplo, se quero multiplicar a célula B4 com a célula D3, escrevo a fórmula como "=B4 * D3". Agora, se quero copiar esta fórmula para toda a coluna, mas ainda quero multiplicar pela célula D3, é necessário escrever a fórmula "= B4 * $ D $ 3". Isto designa a célula D3 como uma referência absoluta de modo que o Excel não a incremente.
E você?
Como utiliza as fórmulas nas suas folhas de cálculo? Quais são suas fórmulas favoritas? Deixe sua opinião na seção de comentários a seguir.
Imagem de capa via Shutterstock.com

